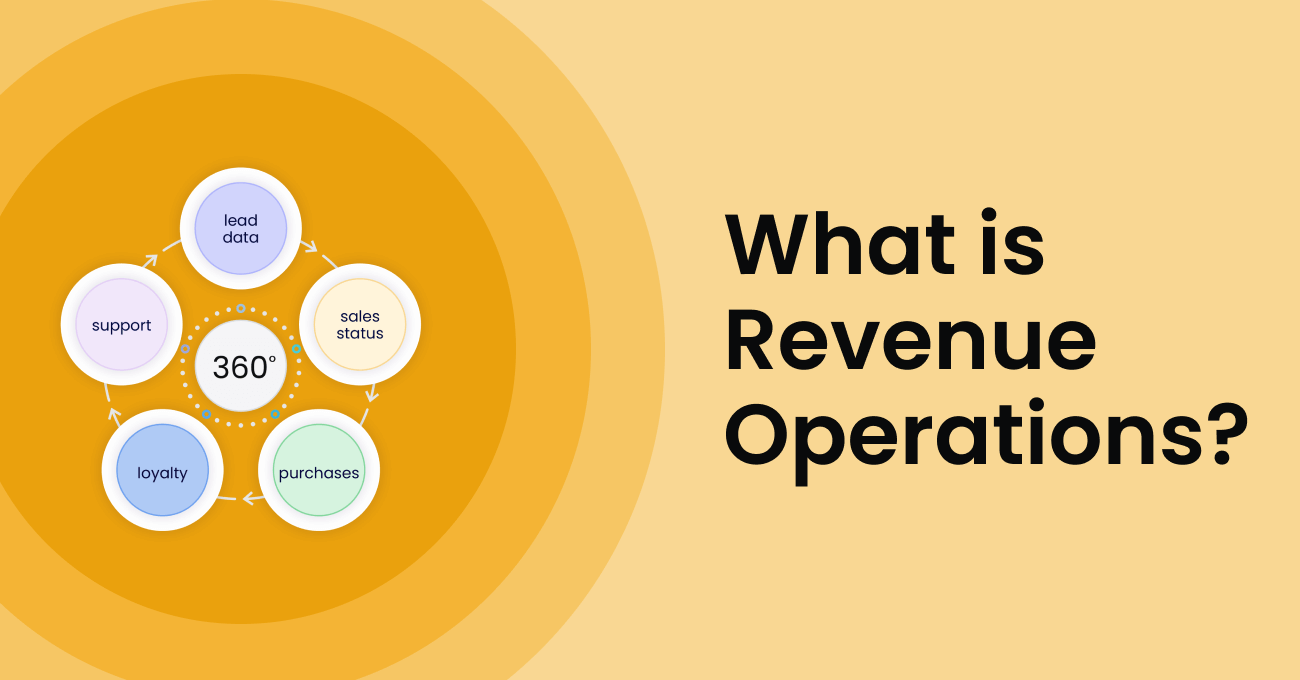How to change your face in Zoom with Snapchat’s desktop camera app
On the lookout for a way to spice up Zoom conferences? Snap Camera can rework you into a potato, give you doggy ears, and make additional techniques to make video conferencing enjoyment.
Zoom may be dealing with scrutiny more than its protection shortcomings, but because the outbreak of COVID-19 and the ensuing shift to at-household get the job done, it is almost become eponymous with getting conferences of any type.
Like any sort of assembly, digital ones can become a little bit boring also, but Zoom has techniques to spice up video phone calls: You may have presently attempted to use Zoom’s digital backgrounds, or probably even attempted to make your individual. Switching the home at the rear of you is only so substantially enjoyment, even though: What about changing your experience?
Zoom would not characteristic a way to change your appear aside from its video touchup characteristic, which subtly smooths strains and erases blemishes. To change your visual appeal in a sizeable way you can expect to have to change to the enterprise that designed smartphone digital camera filters the rage they are nowadays: Snap, Inc.
SEE: 15 Zoom guidelines to strengthen your video conferences whilst telecommuting (TechRepublic)
Snap’s desktop digital camera application, Snap Camera, can do all the similar insane filtering that cellular Snapchat buyers have been playing with for yrs with a down load and a number of clicks, Zoom buyers can be chatting as cartoon characters, potatoes, and additional.
Notice: This characteristic is not functioning on macOS as of Zoom edition four.six.9. Zoom macOS edition four.six.ten has been produced, but this characteristic was not fixed in the update.
How to insert Snap Camera to Zoom
To start with, you need to have to down load the Snap Camera application from its internet site (it is obtainable for Home windows and macOS). Grant the application permissions it asks for (digital camera and microphone accessibility), start it, and you can expect to be greeted with the primary screen (Figure A).
Figure A

Snap Camera’s primary screen
Participate in all over and come across a filter you like–there are a ton to select from, and you can expect to need to have to choose a single in the Snap Camera application, not in Zoom. I’m partial to the potato.
At the time you have identified a filter you like, open Zoom, but do not close Snap Camera–equally applications need to have to be managing for Snap to get the job done with Zoom.
Appear for the equipment icon in the upper-righthand corner of your Zoom application. Click on it to open the Settings menu, and then simply click on Movie on the still left aspect of the Settings window.
The Movie screen demonstrates a preview of what your digital camera will screen to other assembly attendees–appear down below the preview window for the Camera solution. Click on the arrows on the appropriate, and you need to see equally your desktop’s webcam and Snap Camera. Pick Snap Camera, and the preview video need to change to match the Snap Camera application (Figure B).
Notice: If you are applying edition four.six.9 or more recent of Zoom for macOS, which at this time would not get the job done with Snap Camera, the drop-down menu will not have Snap Camera obtainable.
Figure B

Picture: CNET/Mark Serrels
From there, you can start out your assembly as a potato, gender-swapped edition of your self, pirate, viking, shiny elf, or whatsoever other filtered edition of reality you can come across in the Snap Camera application.
Snap Camera also performs with Skype, Microsoft Groups, and the Twitch gaming platform.
Also see