Google Tasks review: This simple to-do list app gets the job done
Google Tasks is one of the many to-do list apps out there vying for the right to help you keep your work and private life a little more organized. These apps range from simplified checklist builders to highly-complex, extremely-integrated platforms that tie together various third-party services, calendars, and communications channels into a unified management space.
Google’s take on the genre does fall more toward the simplistic side of the spectrum, spreading its capabilities across a relatively simple set of options and menus. However, being tied into the Google ecosystem makes Tasks a sneakily well-integrated solution for connecting your Gmail and Google Calendar content into a simple, powerful goal tracking system.
Let’s take a closer look at Google Tasks, its Gmail integration, and how it performs at organizing business and personal tasks.
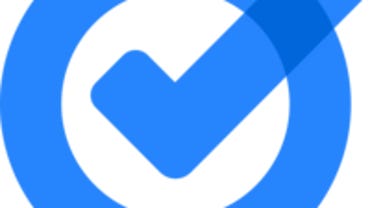
Like
- Simple interface lets you rapidly create and edit tasks
- Gmail integration brings easy task creation and management to desktops
- iOS Widget availability puts task management right on your homescreen
- Completely free
Don’t Like
- Simplicity of Tasks may be too basic for business users
- No collaboration tools
- No context-based integration of email-sourced tasks
Test setup
My review is based primarily on the iOS version of Google Tasks. There is also an Android version, a Chrome browser add-on, and a version built directly into the Gmail interface on the web. While there are slight variations in aesthetics, menu orientation, and other minor variables, the primary functionality of the app is essentially identical across all supported platforms.
This is a very good thing, as it ensures you’re immediately familiar with all versions of Google Tasks, as long as you’re familiar with any single version of it. Thankfully, Google appears to have learned from past mistakes it made with other apps and services that varied so greatly across platform-specific versions you’d need to re-learn them every time you switched smartphone operating systems or went from mobile to desktop.
More: Google: Gmail is getting this new look to make switching between apps easier
I should also clarify that, as a cloud-based service, Google Tasks syncs all of your activities, entries, and competitions across all platforms where you’re signed in to your Google account.
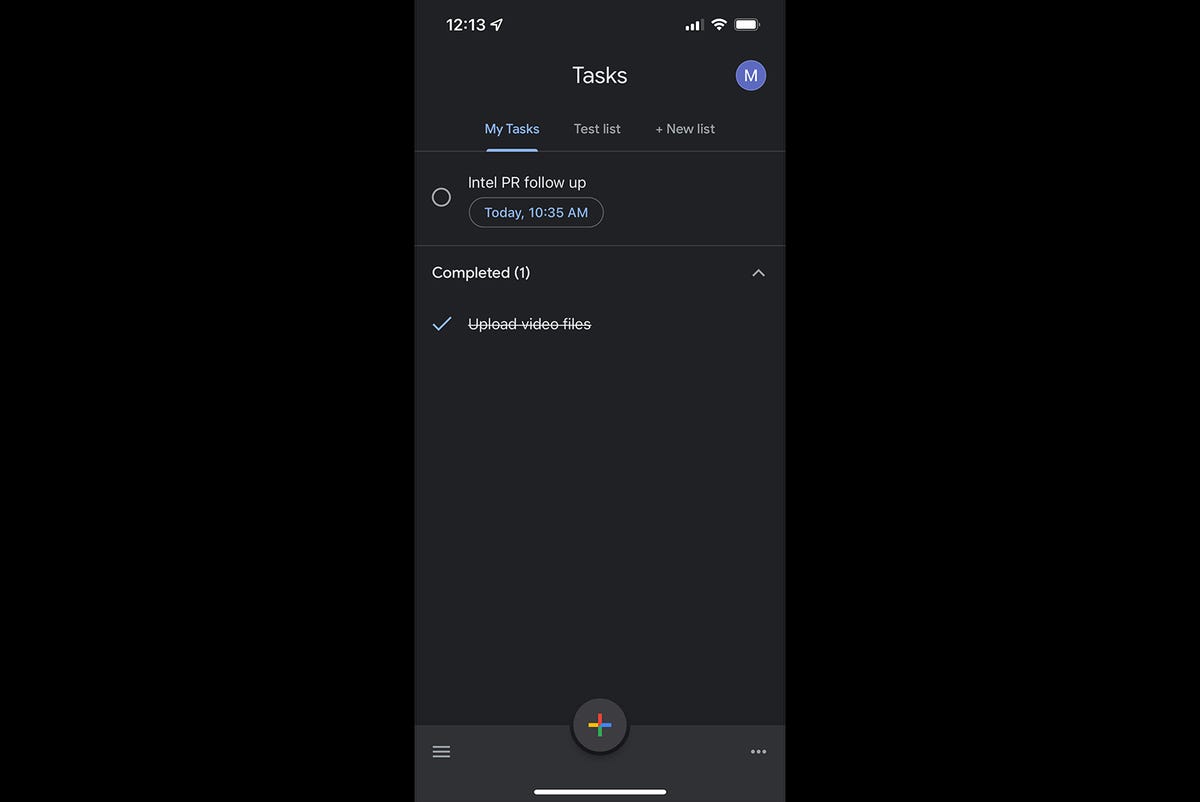
Michael Gariffo
Functionality
As mentioned above, using Google Tasks is an extremely simple proposition. Upon your first login, you’ll be presented with your “My Tasks” screen. Here you can view your current tasks toward the tops, see your completed tasks within the bottom drop-down menu, and add new tasks by tapping the large + button centered at the bottom. You can also create an entirely new list by tapping “+ New List” at the top.
Google Tasks organizes all entries into three levels: lists, tasks, and subtasks
-
Lists are the top level of organization and are designed to be used to provide separation between things like work tasks and personal tasks; tasks associated exclusively with a single ongoing project; or any other division of the user’s choice. All tasks are created within either the default “My Tasks” list, or within a user-created list.
-
Tasks live within lists and, as you’d expect, provide the main functionality of Google Tasks. Each task includes a title, a “details” field for additional notes about it, a date and time setting, and the option to add subtasks. We’ll explain more about how all of this functions below.
-
Subtasks exist within individual tasks and provide a way to sub-divide complex projects into more simplistic goals. For example, imagine creating a task for refurbishing an old car, then creating subtasks for things like replacing a cracked windshield, patching torn upholstery, or testing electrical wiring.
In actual practice, it’s simple to quickly populate lists, tasks, and subtasks. Once you have a list established, creating a task is just a matter of giving it a title, adding any notes you think may be pertinent to you, and tagging it with a date and time.
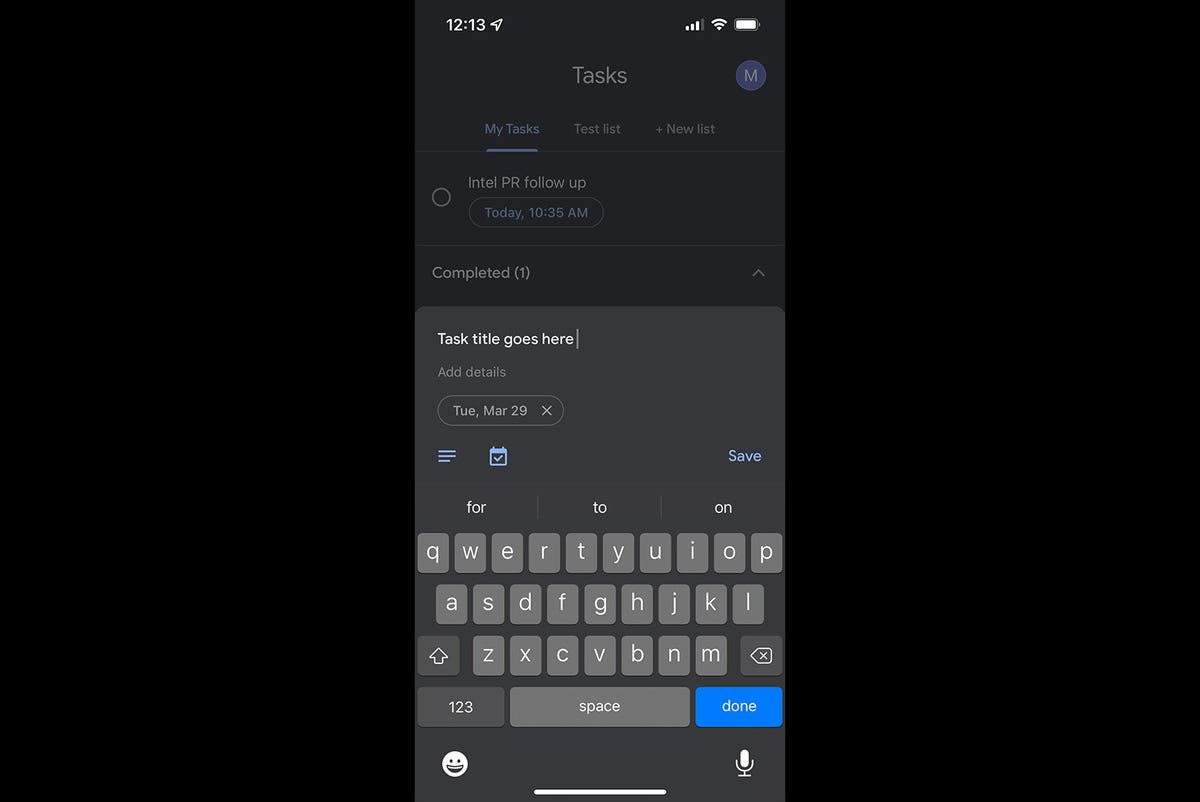
The standard Google Tasks interface you’ll see when attempting to create a new task.
Michael Gariffo
That date and time will control how you’re notified of when that task is due. This means you’ll receive mobile notifications on your smartphone and smartwatch, as well as within the desktop-based interfaces like the one found within the Gmail app.
You can, of course, edit any of these fields at any time, right up until you mark a task complete. Once a task is completed, it will automatically be moved into the Completed section at the bottom of the main menu, as seen in the first image. One a task is sent there, you can still view any details you added to it for reference, until you delete the task completely.
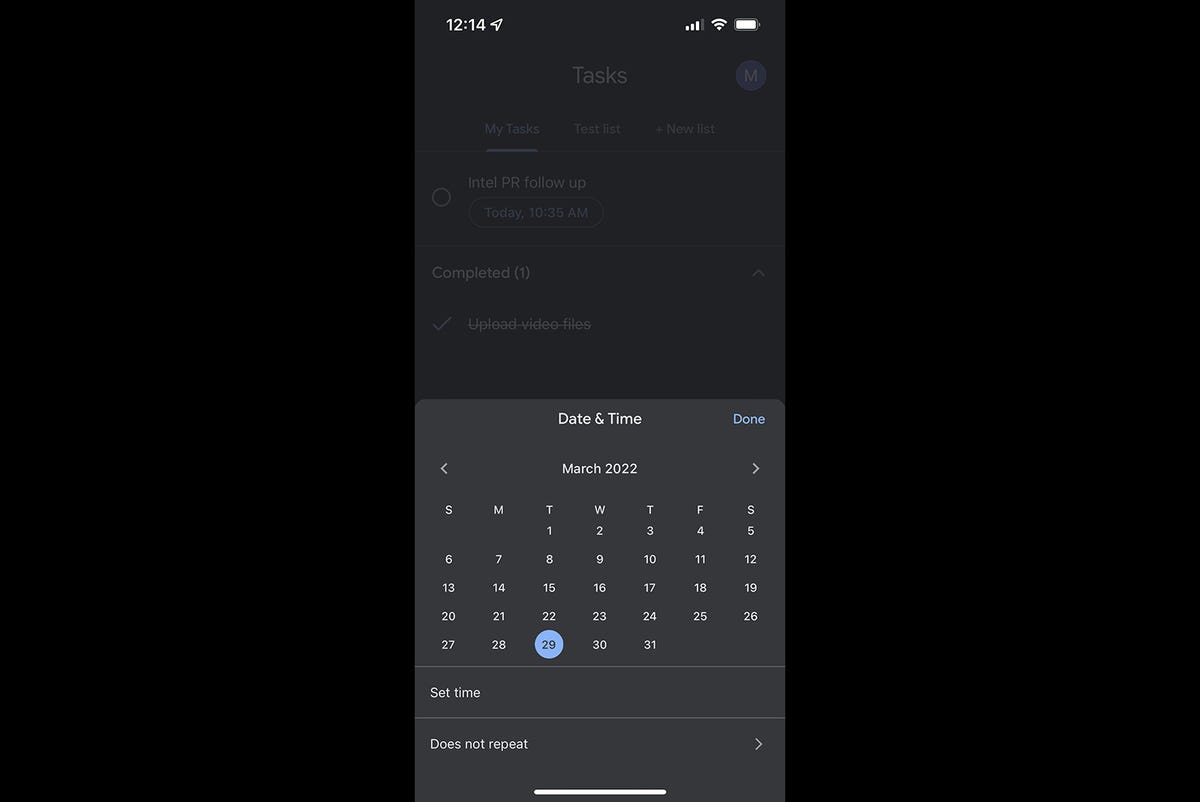
The date and time setting interface within Google Tasks.
Michael Gariffo
Essentially all of these same options also apply to subtasks, including adding due dates/times and notes. Subtasks cannot, however, have their own subtasks added to them.
Really, that’s about it for the primary functions of the mobile app. The only additional complexity of Google Tasks comes via its Widgets, wearable functionality, and Gmail integration.
More: Will double-filing my Gmail email use up my space?
Widgets and wearables
Now that iOS has finally joined Android in adding support for home screen widgets, Google has jumped on the bandwagon and created widgets for many of its most popular apps, including Tasks.
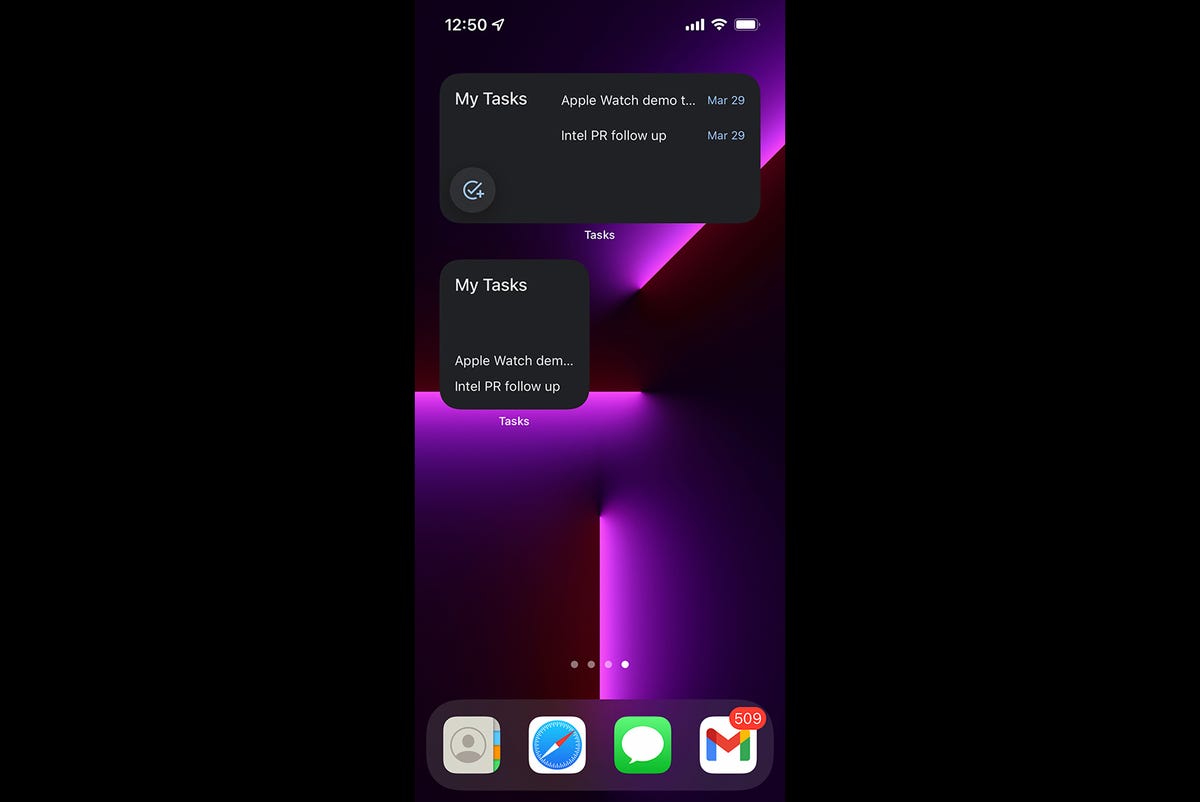
The 4×2 version of the Tasks Widget on iOS (top) and the 2×2 version (bottom).
Michael Gariffo
Tasks provides support for two varieties of home screen widget, a smaller 2×2 version and a larger 4×2 version. Both of these can be seen above. The larger version provides a list of ongoing tasks and subtasks, complete with dates. Any of these can be tapped to directly access them within the Tasks app. It also provides a button for creating a new task within the app itself.
More: Google’s ‘focus time’ setting could help you duck that boring meeting
The smaller widget, being more limited on space, only provides access to a shortened list of ongoing tasks, with the same ability to tap it for direct access to the Tasks app. Both work exactly as you’d expect, and both provide at-a-glance access to most (if not all) of your ongoing tasks without having to always launch the Tasks app for a quick check.
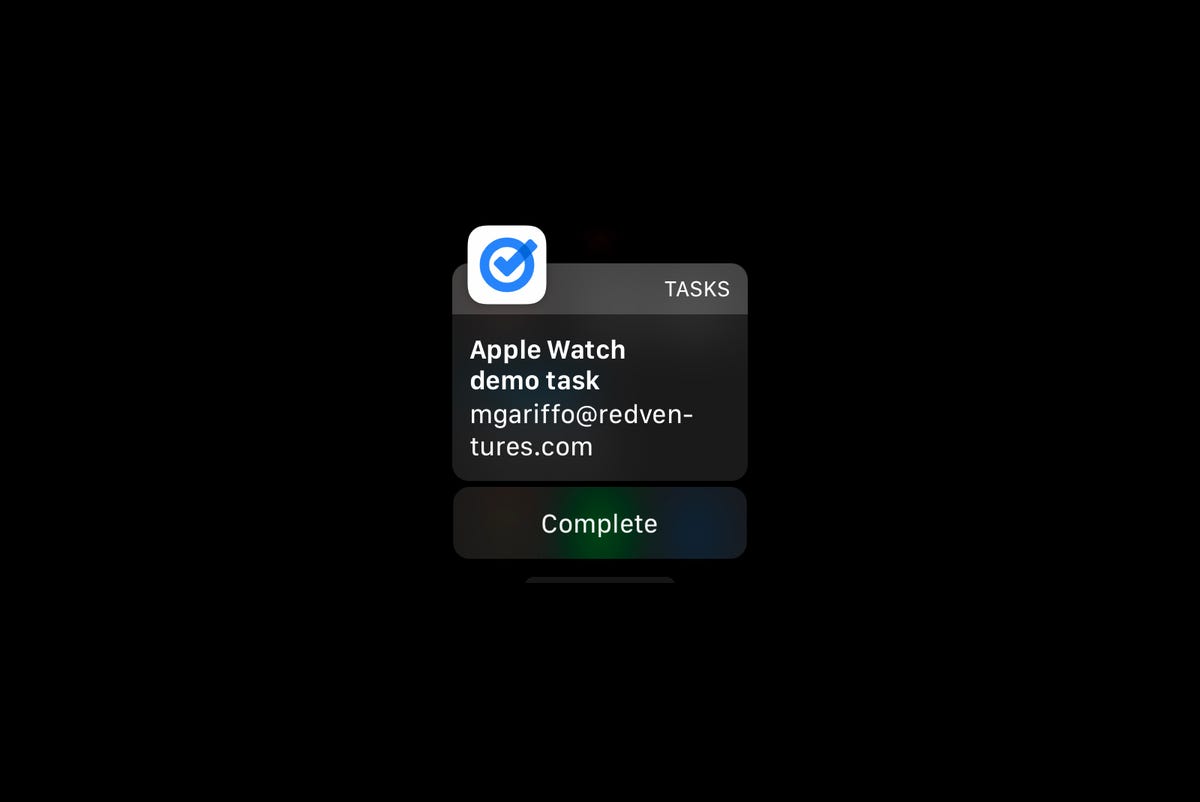
A Google Task notification as it appears on an Apple Watch Series 7.
Michael Gariffo
For wearables, Google Tasks provides a simplistic notification, like the one seen above, which will pop up at the time and date you chose when creating the task. Tapping “Complete” on the notification will send the task to the Completed section on the app’s home screen. You can also dismiss the notification and leave the task uncompleted, which will result in it appearing as overdue in your app.
Google Tasks is not available as a native Apple Watch app, meaning this is the full extent of its functionality on Apple’s wearables. Oddly enough, there’s also no official support for Google’s own Android Wear-branded wearables.
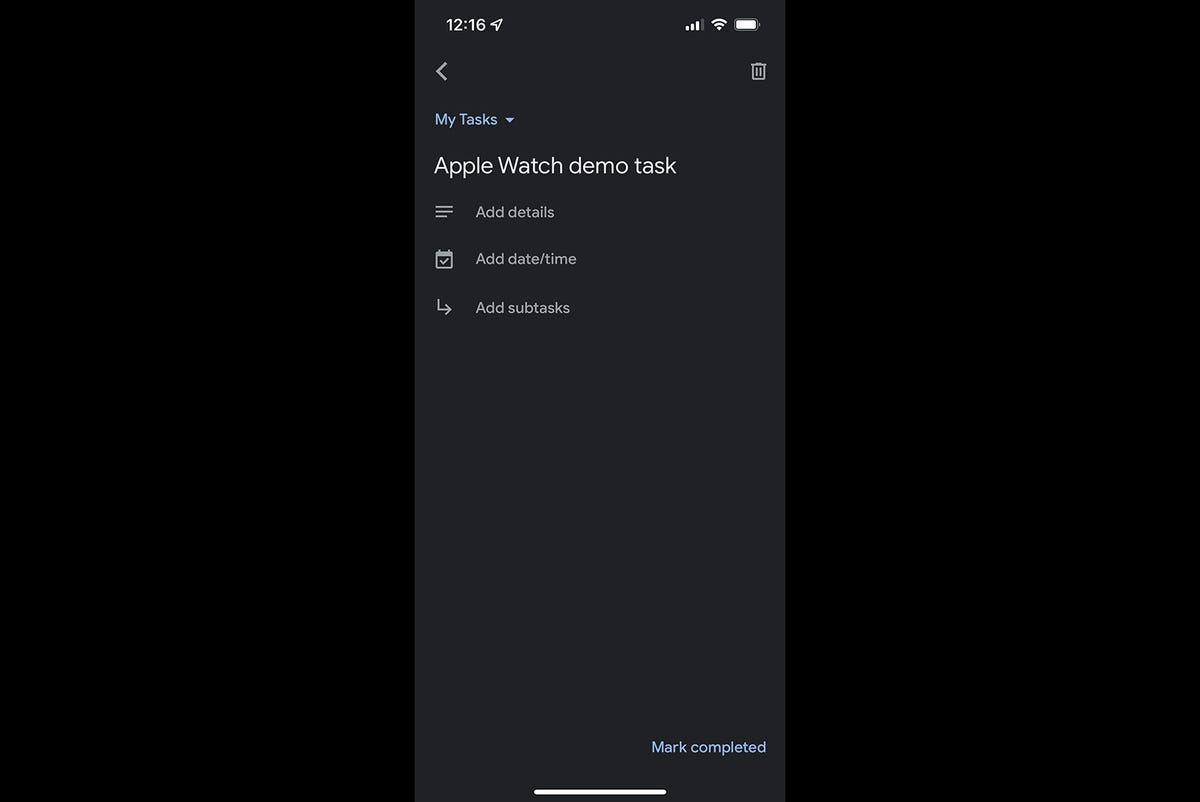
The default page you’ll be presented with when tapping on a single task.
Michael Gariffo
Google service integration
Google purposely kept Tasks simple, and that’s great for most users. The majority of task management app users won’t need deep, third-party integration, nor are they likely to require collaboration functionality, if they’re just focusing on individual tasks. That said, a little smoothness being added to the process of creating and managing tasks couldn’t hurt. That’s exactly what Google has provided by integrating Tasks into Gmail.
More: Google Tasks’ new bigger role: It can manage all your reminders, to-dos, lists
Tasks lives within the right-side pane of the Gmail webpage, in the same location where you’d usually find Google Calendar, Keep, and other cloud-based services. Clicking on it slides out an interface that very closely mirrors the mobile app, including all of the functionalities mentioned above.
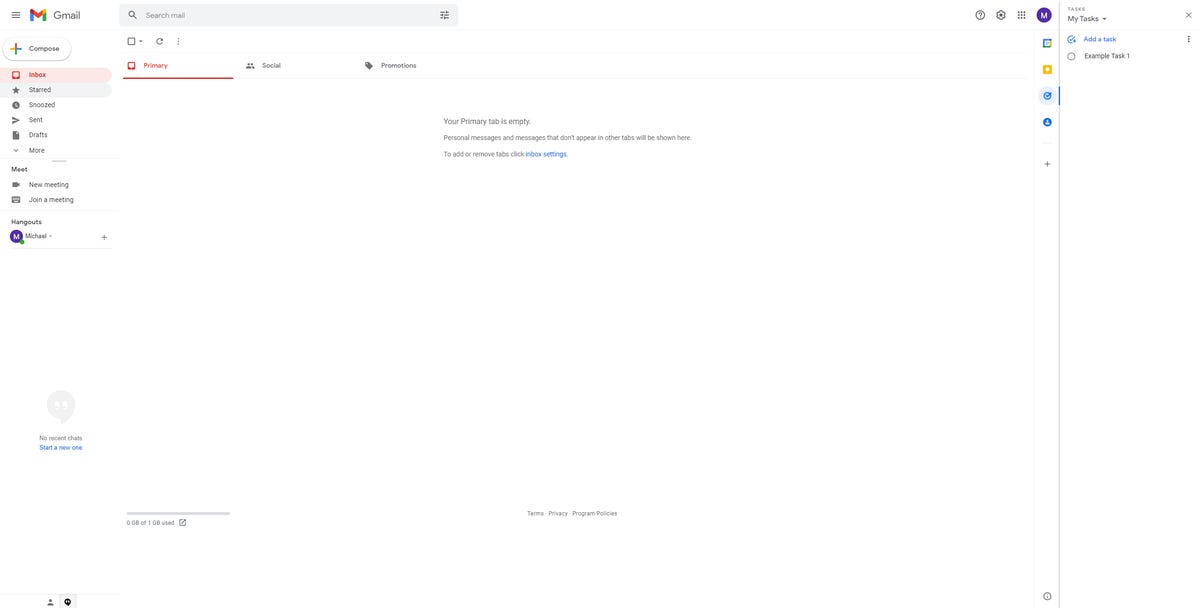
Google Tasks in the right-side pane of the Gmail web app
Michael Gariffo
In addition to serving as a quick way to access the service via your desktop, laptop, or Chromebook, this also provides a connection point for your Google Calendar reminders and any tasks added via Gmail itself.
The service attempts to automatically pull in all reminders set via Google Calendar. This includes reminders set using the Google Assistant via voice, assuming the device they were set on was signed into the same account.
More: The best voice assistant
Users can also add the content of a given email to a task with a single click of the “Add to tasks” button at the top of the Gmail window between “Snooze” and “Move to…” Clicking it will use the subject of the email in question to title the task, and will automatically add a link back to the originating email to the task’s details. Any additional due dates/times and notes can also be added once the task is created.
Performance
Google Tasks is all the vast majority of users will really need to manage your tasks as private individuals. It isn’t as complex or highly-integrated as Microsoft To Do, or some similar solutions, nor will it help organizations replace things like Asana for multi-user task management.
More: Work from home? Things I wish someone had told me before I started
However, most of us are just trying to get a better handle on our personal projects, family tasks, and the everyday, constant errands that can sometimes feel overwhelming. Google Tasks serves as the greatest tool in your time management arsenal by handling its role with an ideal balance of simplicity and flexibility.
Looping in Gmail and Google Calendar reminders adds just enough integration for those of us that rely on Google’s services to integrate our pertinent communications and coordinate our schedules work and home schedules. Moreover, the presence of those same services across iOS, Android, desktop, and digital assistant platforms makes Tasks’ full range of integrations available on a nearly ubiquitous level.
Wrap up
If you’re looking for an all-powerful, collaborative, extensible to-do list manager, I would look elsewhere. However, if you have the same level of personal requirements for a to-do manager as I — and likely most other users — do, I would definitely recommend giving Google Tasks a try.
More: Best task management software: Time to get it done
Because it’s a completely free service, you’ve got nothing to lose, and a whole lot of organizational acumen to gain. If you find that it’s a little too simplistic for you, consider moving up to Microsoft’s To Do or a similarly complex app/platform. Or, if it’s too complex, consider just using your favorite note-taking app, even the one that came pre-installed on your smartphone, to create a basic checklist.
Google Tasks won’t be the absolute perfect fit for everyone. But, I do believe it’s the best choice for the largest variety of users, thanks to its sensible and flexible focus on simple, easily edited, and imminently accessible tasks organization capabilities.
Possible alternatives
- Microsoft To Do – Microsoft’s more complex take that adds in collaboration tools for more complex task management across several individuals or business teams.
- Todoist – Another simplistic option with a more colorful interface that offers the native Apple Watch app Google Tasks lacks, and a more platform-agnostic approach to third-party platform integration. Includes an optional, paid Pro Plan with additional features.
- Any.do – A calendar-focused app that provides a colorful interface and a built-in focus mode to help you get work done and avoid distractions. Includes a monthly subscription plan which includes additional organizational and collaboration features for multiple users.
- Remember the Milk: To-Do List – The app that largely defined the genre. It has grown to integrate email, text, and instant message notifications; cross-device syncing, third-party platform integration, and more. An annual pro subscription with additional features and storage capacity is available for a fee.
- TickTick – Combines the simplicity of Google Tasks with the focus mode options of Any.do, while adding its own habit trackers to make you a more productive individual. Includes a paid TickTick Premium option that removes task limits and enhances functionality.







